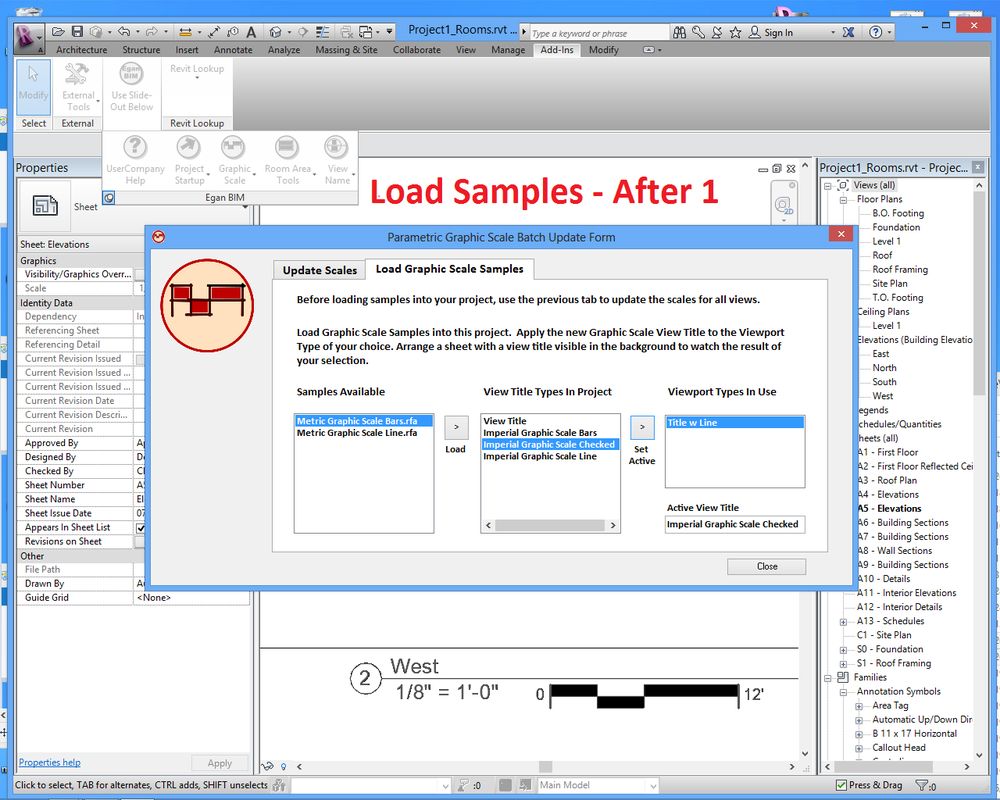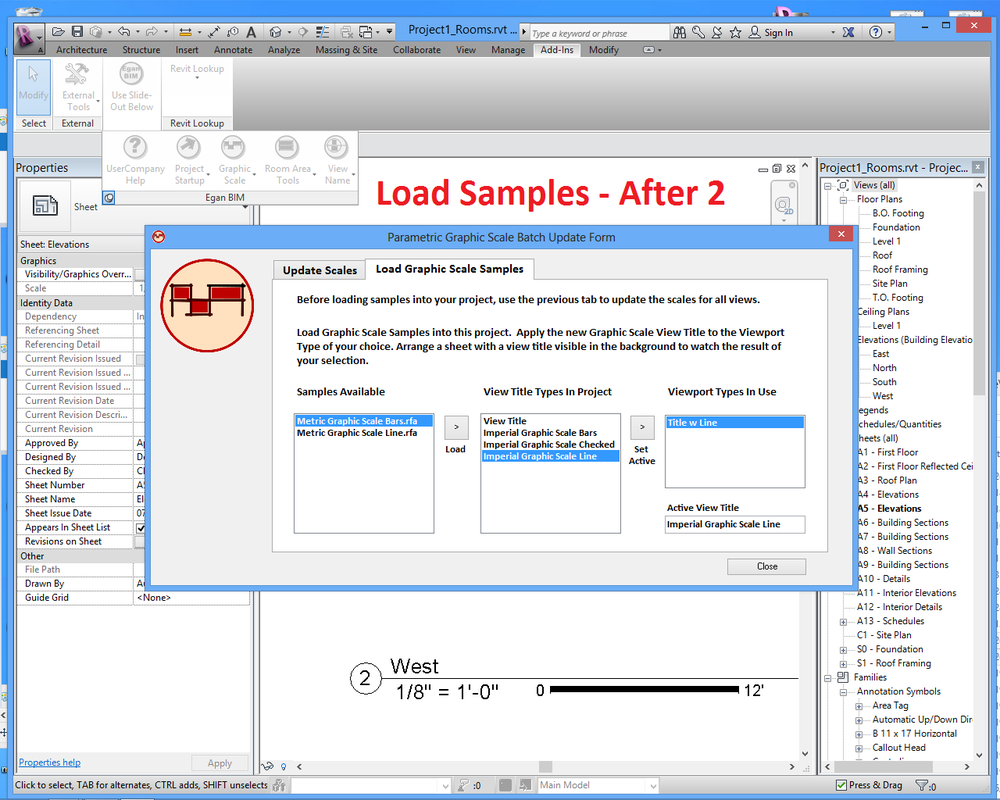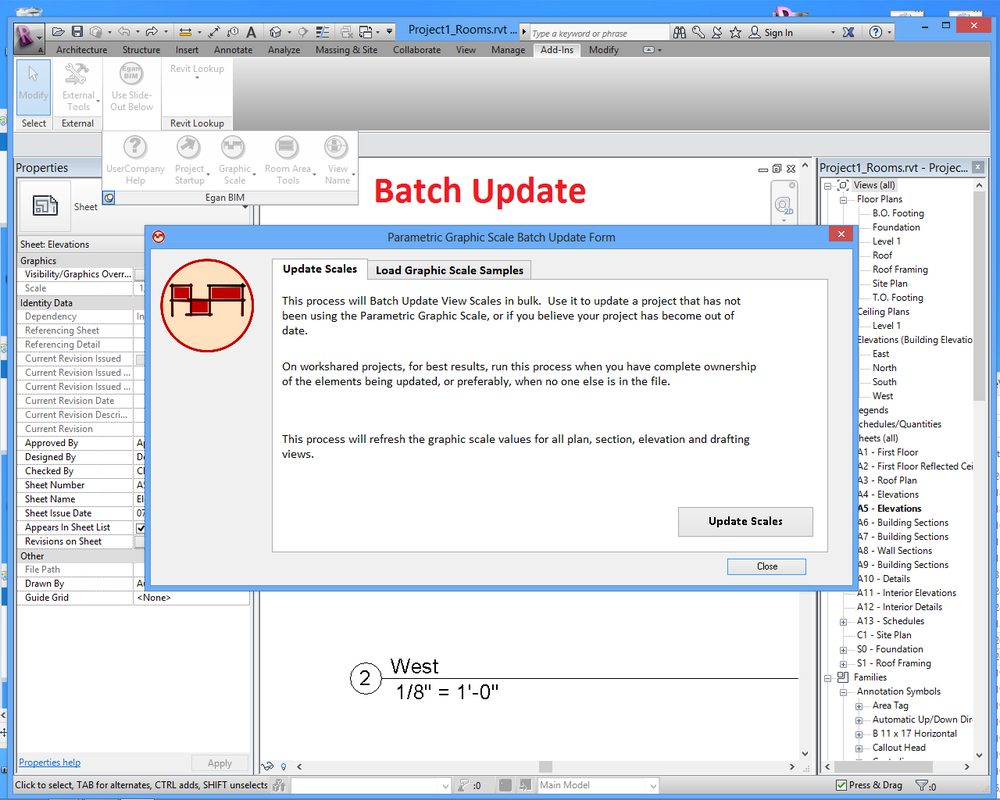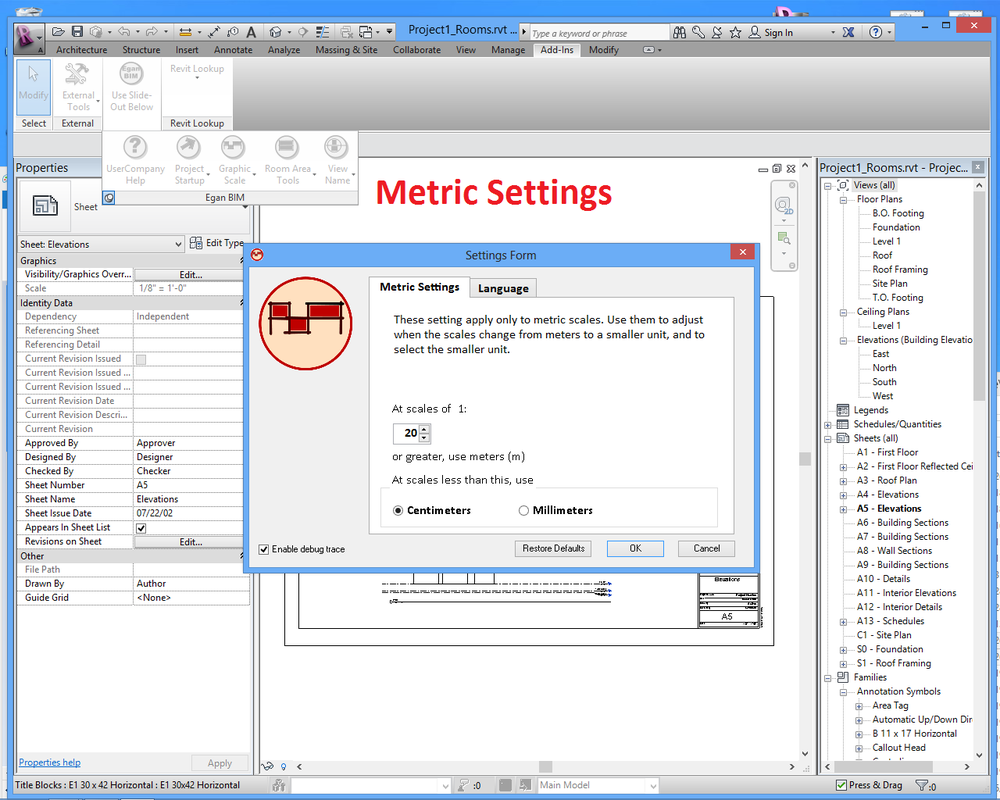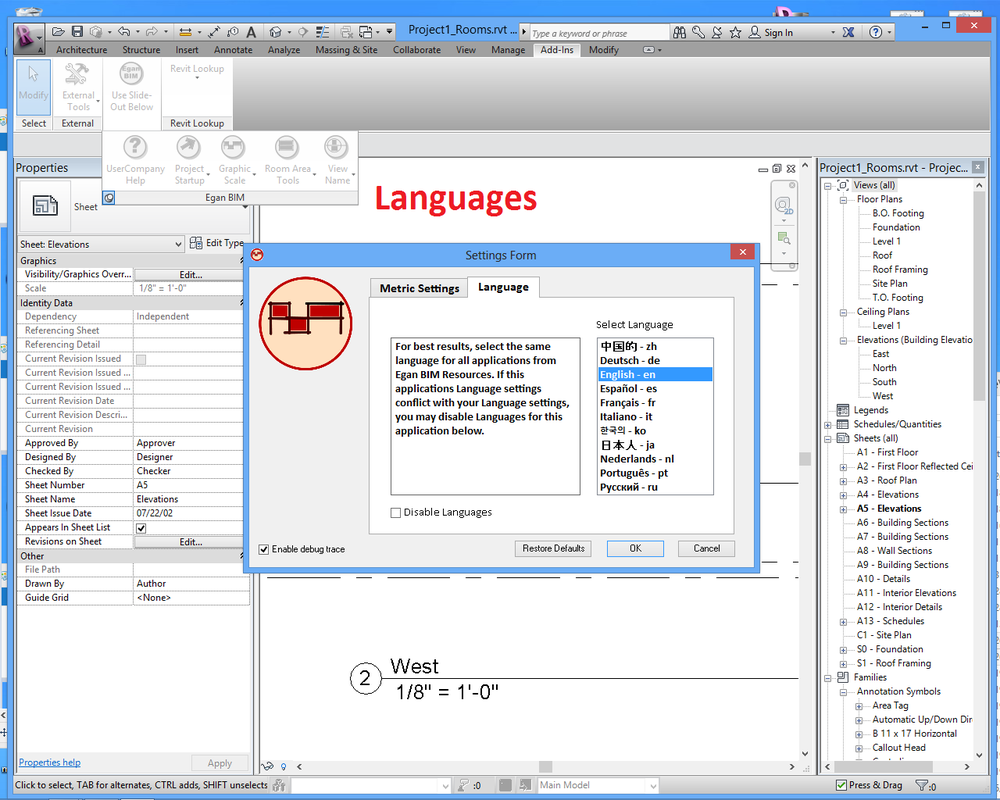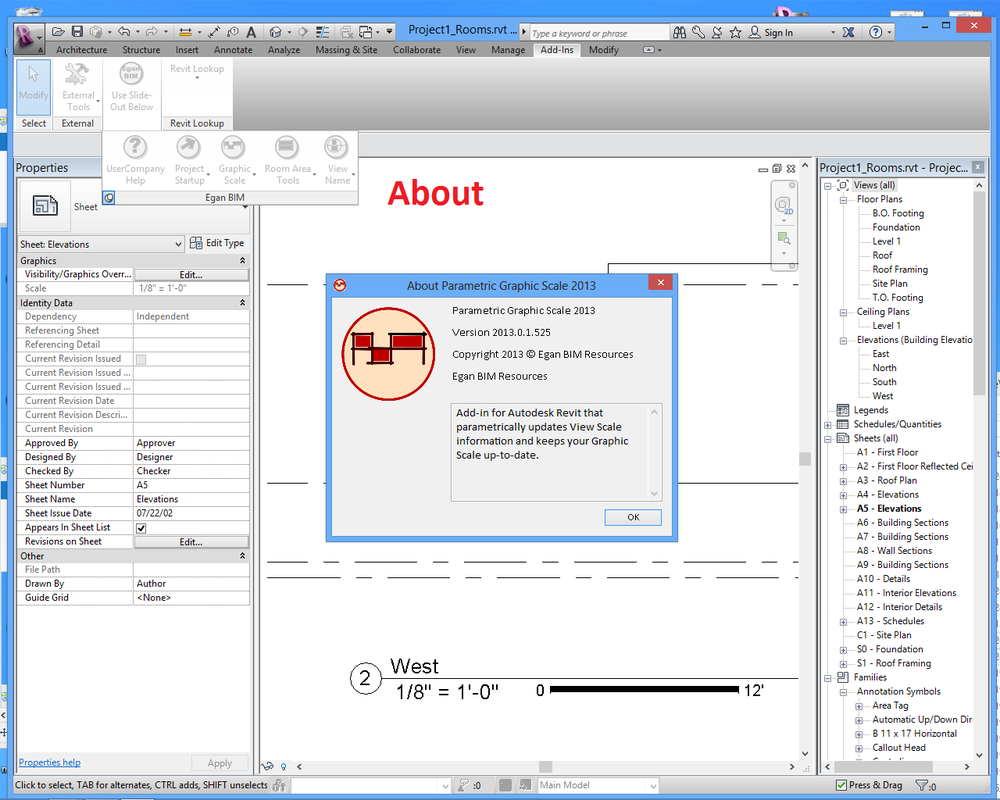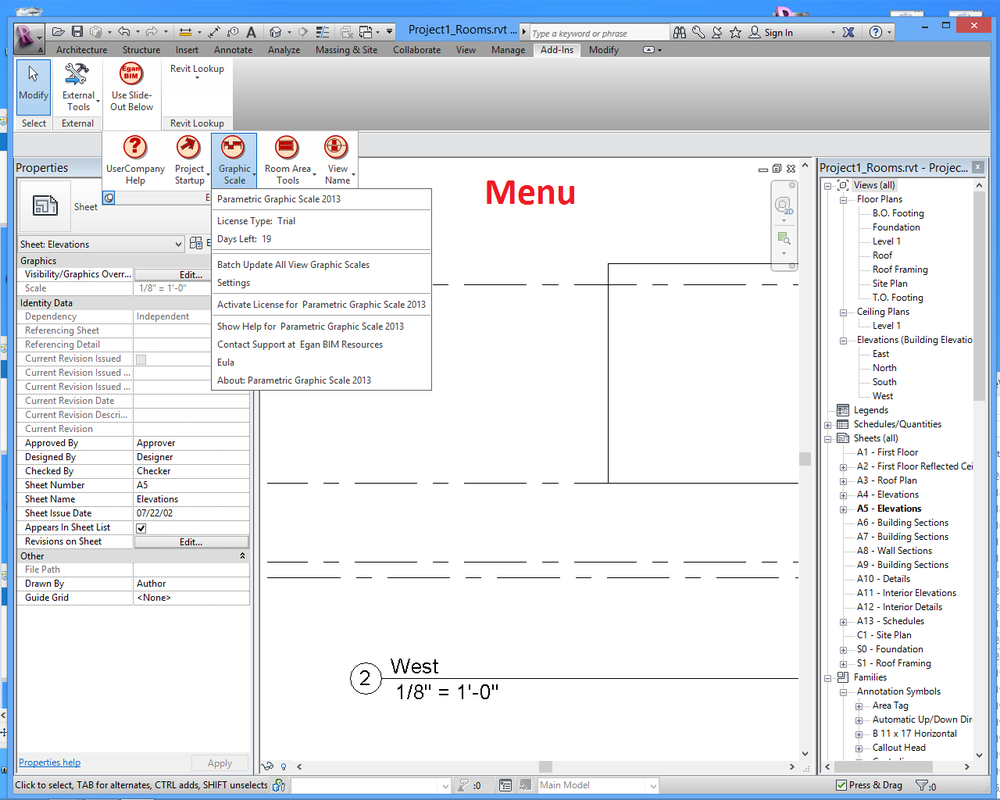Parametric Graphic ScaleThis app provides a Parametric Graphic Scale for Revit® that Automatically updates each viewport’s view title and/or each sheet’s titleblock.
(Trial becomes permanent when Subscription License information is entered.)
Latest version: 2026, posted April 3, 2025. |
What you can expect from the Parametric Graphic Scale application:
Parametric Graphic Scale
Really. Remember how surprised you were when you learned you couldn’t do that? This app provides a Graphic Scale that you can use with little or no user attention. Works with Imperial or Metric scales. Includes an NCS based graphic scale.
Sample Graphic Scales
Provides sample view title families for you to load into your project and use to customize your own graphic scale.
Batch Updating
Provides a Batch Update process to help you get started.
Trial Information:
This Trial Download provides a 60-day, fully-functioning version of the app. After this time, you will need to purchase a one-year subscription license in order to continue use the app.
Screenshots
Usage
Once you install the app, it works in the background with very little need for input from the user. However, you may need to change some of the default settings, and customize the graphics to suit your company.
In Revit®, go to the “Add-ins” tab > and the “Egan BIM Resources” panel. Select the slide-out menu at the bottom of the panel to display the “Parametric Graphic Scale” menu. Select “Batch Update All View Graphic Scales” to display the Batch Update form.
If this is your first project using the Parametric Graphic Scale, select the “Update Scales” tab, and then click the “Update Generic Annotation Scales” or “Update View Title Scales” button, as appropriate, to perform a batch update for all views in the project. To load samples into your project, do not close this form.
The app contains three different graphic scale samples.
View Title – Static Graphics
Select the “Load Graphic Scale Samples” tab. If possible, position a sheet with a view title visible in the background for this process. (See the screen shots below.) From the “Samples Available” box on the left, load samples into the project as desired. Find your loaded sample in the “View Title Types in Project” box and use the “Set Active” button to display the sample view title.
View Title – Swapping Graphics
Make sure there is at least one Viewport type in use (at least one 2d view on a sheet) before you begin. Click on the "Load Swapping View Title Sample" tab. Make sure you have a Viewport type visible and selected, then click on the "Set Up Swapping Graphic Scale" button.
Generic Annotation
Click on the “Load Generic Annotation Samples” tab. In the box, “Generic Annotation Samples Available,” select the desired family, and then click the button, “Load Generic Annotation Family” to load the family in your project.
Once you have updated the scales and loaded the desired samples, close the Batch Update Form.
Graphic Scales for Titleblocks
To review the behavior of the Graphic Scales for Titleblocks, use the Graphic Scale menu to "Open Sample Project - Titleblock" with either Imperial or Metric settings, as required. Follow the suggestions shown on the sample sheet to change the scale and/or add or remove views.
The Graphic Scales for Titleblocks is optional. If you want to take advantage of the Graphic Scales for Titleblocks, add the Graphic Scale elements to your Titleblock family. If not, do nothing.
Using the Graphic Scale
To use a View Title based Graphic Scale, assign the appropriate View Title type to a Viewport on the sheet. To use a Generic Annotation based Graphic Scale, use the “Symbol” tool to place the desired annotation on a view, not on the sheet.
At this point you may to use the Revit® family editor to modify the sample families in whatever manner you choose. If you want to use the shared parameters in your own view titles, the best way is this: Open both your view title and a sample view title. Copy the graphic scale labels from the sample and paste into your view title. Make backups and save your work regularly- adding parameters in view titles can be tricky. Save your view title family and load into your project.
If you are using Imperial Project Units, and the Static View Title, there are no additional settings.
If you are using Imperial Project Units, and the Swapping View Title or the Generic Annotation scale, there are additional settings. On the Graphic Scale menu, select “Settings,” then select the “Generic Annotation” tab. This page contains settings, applying to both the Swapping View Title and Generic Annotation version which you can use to customize you Graphic Scale as desired.
If you are using Metric Project Units, there are a few additional settings. On the Graphic Scale menu, select “Settings,” then select the “Metric Settings” tab. See screen shot below. This page allows you decide at which scale you want to convert from meters to a smaller unit – and allows you to choose whether you want the smaller unit to be centimeters or millimeters.
Network deployment
Please see the Network Deployment page for information on the network deployment features of Egan BIM Resources apps.
In Revit®, go to the “Add-ins” tab > and the “Egan BIM Resources” panel. Select the slide-out menu at the bottom of the panel to display the “Parametric Graphic Scale” menu. Select “Batch Update All View Graphic Scales” to display the Batch Update form.
If this is your first project using the Parametric Graphic Scale, select the “Update Scales” tab, and then click the “Update Generic Annotation Scales” or “Update View Title Scales” button, as appropriate, to perform a batch update for all views in the project. To load samples into your project, do not close this form.
The app contains three different graphic scale samples.
View Title – Static Graphics
Select the “Load Graphic Scale Samples” tab. If possible, position a sheet with a view title visible in the background for this process. (See the screen shots below.) From the “Samples Available” box on the left, load samples into the project as desired. Find your loaded sample in the “View Title Types in Project” box and use the “Set Active” button to display the sample view title.
View Title – Swapping Graphics
Make sure there is at least one Viewport type in use (at least one 2d view on a sheet) before you begin. Click on the "Load Swapping View Title Sample" tab. Make sure you have a Viewport type visible and selected, then click on the "Set Up Swapping Graphic Scale" button.
Generic Annotation
Click on the “Load Generic Annotation Samples” tab. In the box, “Generic Annotation Samples Available,” select the desired family, and then click the button, “Load Generic Annotation Family” to load the family in your project.
Once you have updated the scales and loaded the desired samples, close the Batch Update Form.
Graphic Scales for Titleblocks
To review the behavior of the Graphic Scales for Titleblocks, use the Graphic Scale menu to "Open Sample Project - Titleblock" with either Imperial or Metric settings, as required. Follow the suggestions shown on the sample sheet to change the scale and/or add or remove views.
The Graphic Scales for Titleblocks is optional. If you want to take advantage of the Graphic Scales for Titleblocks, add the Graphic Scale elements to your Titleblock family. If not, do nothing.
Using the Graphic Scale
To use a View Title based Graphic Scale, assign the appropriate View Title type to a Viewport on the sheet. To use a Generic Annotation based Graphic Scale, use the “Symbol” tool to place the desired annotation on a view, not on the sheet.
At this point you may to use the Revit® family editor to modify the sample families in whatever manner you choose. If you want to use the shared parameters in your own view titles, the best way is this: Open both your view title and a sample view title. Copy the graphic scale labels from the sample and paste into your view title. Make backups and save your work regularly- adding parameters in view titles can be tricky. Save your view title family and load into your project.
If you are using Imperial Project Units, and the Static View Title, there are no additional settings.
If you are using Imperial Project Units, and the Swapping View Title or the Generic Annotation scale, there are additional settings. On the Graphic Scale menu, select “Settings,” then select the “Generic Annotation” tab. This page contains settings, applying to both the Swapping View Title and Generic Annotation version which you can use to customize you Graphic Scale as desired.
If you are using Metric Project Units, there are a few additional settings. On the Graphic Scale menu, select “Settings,” then select the “Metric Settings” tab. See screen shot below. This page allows you decide at which scale you want to convert from meters to a smaller unit – and allows you to choose whether you want the smaller unit to be centimeters or millimeters.
Network deployment
Please see the Network Deployment page for information on the network deployment features of Egan BIM Resources apps.
Additional Information
This app adds a few invisible shared parameters into your project the first time you open your project with this app enabled. The app uses these parameters to store the graphic scale label information. You may add these shared parameters to your view title families or you may modify the sample families to suit your needs.
When you make the decision to use this app permanently, you can load the shared parameters into your template by opening and saving your template while the app is enabled. Then the app will not need to load the shared parameters into every new project.
This app is licensed by application, not by version. Your license will allow you to use any year’s version on your computer at any time, so the use of this app will not affect your Revit upgrade schedule.
If you need help developing a graphic scale to meet your needs, contact us.
When you make the decision to use this app permanently, you can load the shared parameters into your template by opening and saving your template while the app is enabled. Then the app will not need to load the shared parameters into every new project.
This app is licensed by application, not by version. Your license will allow you to use any year’s version on your computer at any time, so the use of this app will not affect your Revit upgrade schedule.
If you need help developing a graphic scale to meet your needs, contact us.
Version History
2026.0.1.10100 Updated for Revit 2026
2025.0.1.10110 Updated for Revit 2025
2024.0.1.10036 Updated for Revit 2024
2023.0.1.10094 Updated for Revit 2023.
2022.0.1.10125 Added Privacy Policy.
2022.0.1.10081 Updated for Revit 2022.
2021.0.1.10390 Added settings to allow flexibility at metric scales.
2021.0.1.10063 Updated for Revit 2021.
2020.0.1.10755 Added settings to allow flexibility at metric scales.
2020.0.1.10048 Updated for Revit 2020.
2019.0.1.10388 Added Graphic Scales For Titleblocks.
2019.0.1.11120 Added settings to allow flexibility at metric scales.
2019.0.1.10103 Updated for Revit 2019.
2018.0.1.10753 Added Graphic Scales For Titleblocks.
2018.0.1.10468 Minor licensing changes.
2018.0.1.10110 Added intermediate number marks for Metric scales.
2018.0.1.10087 Updated for Revit 2018.
2017.0.1.10476 Added intermediate number marks for Metric scales.
2017.0.1.10455 Incorporated Sample/ Demonstration Files into app menu.
2017.0.1.10406 Minor change to settings.
2017.0.1.10177 Minor code-signing certificate revision.
2017.0.1.10098 Updated for Revit 2017.
2016.0.1.255 Added All Products Suite functionality.
2016.0.1.228 Rebuilt after Revit/ C4R v2 update.
2016.0.1.214 Fixed conflict with Revit/ C4R updates.
2016.0.1.092 Updated for Revit® 2016.
2015.0.1.620 Added All Products Suite functionality.
2015.0.1.593 Rebuilt after Revit/ C4R v7 update.
2015.0.1.579 Fixed conflict with Revit/ C4R updates.
2015.0.1.457 Minor licensing changes.
2015.0.1.344 Fixed error when displaying EULA with app menu.
2015.0.1.303 Added contextual help.
2015.0.1.277 Added Export Settings for Network Deployment.
Fixed problem when placing some Legend views on sheets.
2015.0 - Updated for Revit® 2015.
2014.0.1.985 Added All Products Suite functionality.
2014.0.1.709 Fixed error when displaying EULA with app menu.
2014.0 - Updated for Revit® 2014.
- Added Generic Annotation graphic scale with sample family.
- Added swapping View Title graphic scale- NCS compliant or your own graphics.
- Added NCS compliant sample /view Title family.
2013.0 - Updated for Revit® 2013.
2012.0 - Initial release.
2025.0.1.10110 Updated for Revit 2025
2024.0.1.10036 Updated for Revit 2024
2023.0.1.10094 Updated for Revit 2023.
2022.0.1.10125 Added Privacy Policy.
2022.0.1.10081 Updated for Revit 2022.
2021.0.1.10390 Added settings to allow flexibility at metric scales.
2021.0.1.10063 Updated for Revit 2021.
2020.0.1.10755 Added settings to allow flexibility at metric scales.
2020.0.1.10048 Updated for Revit 2020.
2019.0.1.10388 Added Graphic Scales For Titleblocks.
2019.0.1.11120 Added settings to allow flexibility at metric scales.
2019.0.1.10103 Updated for Revit 2019.
2018.0.1.10753 Added Graphic Scales For Titleblocks.
2018.0.1.10468 Minor licensing changes.
2018.0.1.10110 Added intermediate number marks for Metric scales.
2018.0.1.10087 Updated for Revit 2018.
2017.0.1.10476 Added intermediate number marks for Metric scales.
2017.0.1.10455 Incorporated Sample/ Demonstration Files into app menu.
2017.0.1.10406 Minor change to settings.
2017.0.1.10177 Minor code-signing certificate revision.
2017.0.1.10098 Updated for Revit 2017.
2016.0.1.255 Added All Products Suite functionality.
2016.0.1.228 Rebuilt after Revit/ C4R v2 update.
2016.0.1.214 Fixed conflict with Revit/ C4R updates.
2016.0.1.092 Updated for Revit® 2016.
2015.0.1.620 Added All Products Suite functionality.
2015.0.1.593 Rebuilt after Revit/ C4R v7 update.
2015.0.1.579 Fixed conflict with Revit/ C4R updates.
2015.0.1.457 Minor licensing changes.
2015.0.1.344 Fixed error when displaying EULA with app menu.
2015.0.1.303 Added contextual help.
2015.0.1.277 Added Export Settings for Network Deployment.
Fixed problem when placing some Legend views on sheets.
2015.0 - Updated for Revit® 2015.
2014.0.1.985 Added All Products Suite functionality.
2014.0.1.709 Fixed error when displaying EULA with app menu.
2014.0 - Updated for Revit® 2014.
- Added Generic Annotation graphic scale with sample family.
- Added swapping View Title graphic scale- NCS compliant or your own graphics.
- Added NCS compliant sample /view Title family.
2013.0 - Updated for Revit® 2013.
2012.0 - Initial release.