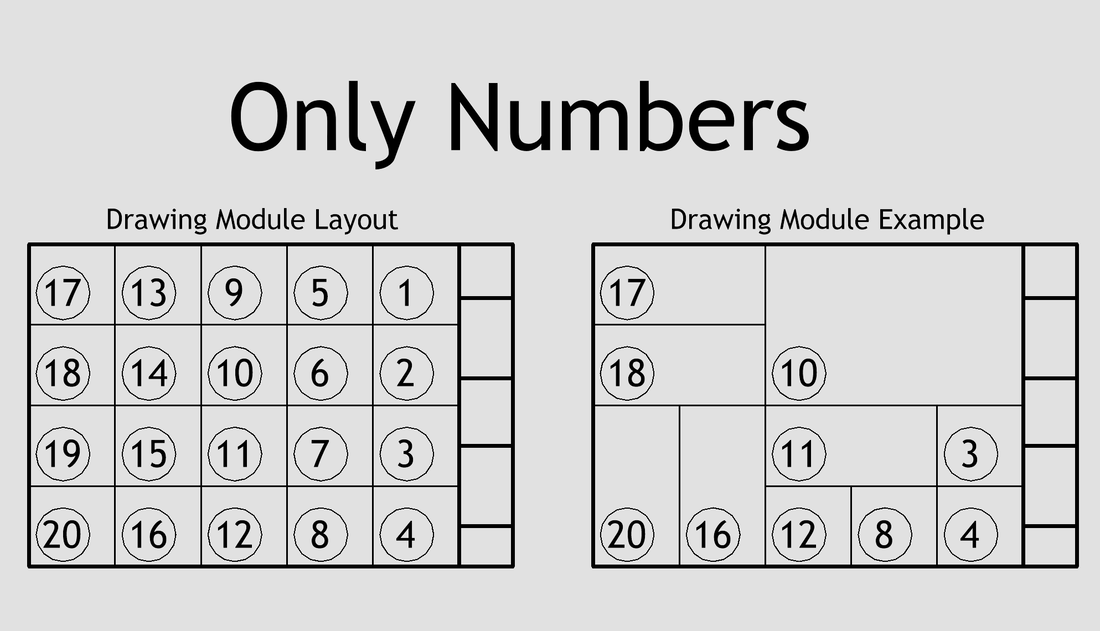Using Egan Sheet Matrix Application
Once you install the app, it works in the background with very little need for input from the user. However, you may need to change some of the default settings, and modify the default matrix settings to suit your company.
In Revit®, go to the “Add-ins” tab > and the “Egan BIM Resources” panel. Select the slide-out menu at the bottom of the panel to display the “Sheet Matrix” menu. Select “Settings” to display the Settings form.
Select the “Set Active Starter Values” tab. From the “Starter Preset Name” grid at the bottom of the page, review the settings values. If you do not find a suitable preset, select the one closest to your required values and make changes as required.
Working with Active Starter Values
The Sheet Matrix app uses settings assigned to titleblock types as described below:
Starter Preset Name: A name for the group of settings that has meaning for your company, This is used for identity only; it is not actually used in the renumbering process.
Vertical Headings: The vertical headings for the modules, starting at the bottom, and separated by commas. The app will count the number of headings, create the appropriate number of modules and assign space to the modules in equal portions. Modifications to the module locations should be made by adjusting the margins.
Horizontal Headings: The horizontal headings for the modules, starting at the left, and separated by commas.
Titleblock Height: The overall height of the titleblock, including margins.
Titleblock Width: The overall width of the titleblock, including margins.
Margins
Small adjustment to the matrix can be made by adjusting both opposing margins. For example, to move the matrix up 1/4”, make the top margin 1/4” smaller and the bottom 1/4” margin larger. Adjusting one margin at a time will change the size of the modules.
Left Margin: Left margin of the titleblock, including staple area.
Right Margin: Right margin of the titleblock, including the designer, project and sheet identification blocks.
Top Margin and Bottom Margin: Top and bottom margins of the titleblock.
Assigning Active Starter Values
When you are satisfied with the values of a preset, select the button, “Load Values into Active Starter,” to make this your current starter Matrix assignment.
Now select the “Assign Matrix to Titleblocks” tab. To assign a matrix to a titleblock type, first select a Titleblock Family in the “Select Family” box. This will display all of the types of this family in the “Select Types” box. If you want to assign the Matrix to all types of the titleblock family, click the green double arrow, or, to assign the Matrix to just one type, select a type, and click the green single arrow.
Titleblock types that have a Matrix assigned to them are shown in the box “Assigned Titleblock Types.” To display the stored values of a type, select the type and the values will be displayed in the “Assigned Values” box.
To remove the assigned Matrix from a type, highlight the type in the “Assigned Titleblock Types” box, and click the red single arrow. To Remove all the assigned Matrix from all assigned titleblock types, click the red double arrow.
To change the values of an assigned titleblock type, remove the type from the assigned box and reassign.
When you are satisfied with your titleblock type assignments, click “OK,” to return to Revit. The Sheet Matrix app will now automatically renumber details any sheet containing an assigned titleblock type.
Managing Starter Presets
To make it easier to transfer settings between projects and computers, the app has an import and export feature. On the Settings Form, select the “Set Active Start Values” tab.
Adjust the settings as desired, and as described above. Delete unused settings and add as many new ones as you want. Once you have the settings the way you want them, you can save and reuse the file.
Use the “Export” button to export the settings to a location on your local drive or a network location.
Use the “Import” button to import a file from a saved location.
The app will load a starter presets file when Revit is opened, using the box, “File to use for starter presets on application startup.” If no value is shown in this box, the app will use the default file that was installed with the app. If a file is shown in this box, the app will use that one. If the file is located on a network drive, all computers from the company can use the same file.
Match Tolerance
To minimize excessive processing, the match tolerance factor determines how far a View Title is moved before triggering a detail number change. The default distance is approximately 1/32"(1 mm). If you feel you need to change this tolerance, please contact support for assistance.
Network deployment
If you want to include a network version of the Starter Presets File in your deployment, you need to establish this setting before continuing.
Start by selecting a network location to store the Starter Value Presets file. Go to the Settings Form, and the “Set Active Starter Values” tab. Make the changes desired as described above. Then go to the “Network” tab and export the file.
Then, go to the “Set Active Starter Values” tab. In the “File to use for starter presets on application startup” box, browse to the folder where the Starter Value Presets file was exported. When your application settings are exported, they will now include a network location for the presets file.
Please see the Network Deployment page for additional information on the network deployment features of Egan BIM Resources apps.
In Revit®, go to the “Add-ins” tab > and the “Egan BIM Resources” panel. Select the slide-out menu at the bottom of the panel to display the “Sheet Matrix” menu. Select “Settings” to display the Settings form.
Select the “Set Active Starter Values” tab. From the “Starter Preset Name” grid at the bottom of the page, review the settings values. If you do not find a suitable preset, select the one closest to your required values and make changes as required.
Working with Active Starter Values
The Sheet Matrix app uses settings assigned to titleblock types as described below:
Starter Preset Name: A name for the group of settings that has meaning for your company, This is used for identity only; it is not actually used in the renumbering process.
Vertical Headings: The vertical headings for the modules, starting at the bottom, and separated by commas. The app will count the number of headings, create the appropriate number of modules and assign space to the modules in equal portions. Modifications to the module locations should be made by adjusting the margins.
Horizontal Headings: The horizontal headings for the modules, starting at the left, and separated by commas.
Titleblock Height: The overall height of the titleblock, including margins.
Titleblock Width: The overall width of the titleblock, including margins.
Margins
Small adjustment to the matrix can be made by adjusting both opposing margins. For example, to move the matrix up 1/4”, make the top margin 1/4” smaller and the bottom 1/4” margin larger. Adjusting one margin at a time will change the size of the modules.
Left Margin: Left margin of the titleblock, including staple area.
Right Margin: Right margin of the titleblock, including the designer, project and sheet identification blocks.
Top Margin and Bottom Margin: Top and bottom margins of the titleblock.
Assigning Active Starter Values
When you are satisfied with the values of a preset, select the button, “Load Values into Active Starter,” to make this your current starter Matrix assignment.
Now select the “Assign Matrix to Titleblocks” tab. To assign a matrix to a titleblock type, first select a Titleblock Family in the “Select Family” box. This will display all of the types of this family in the “Select Types” box. If you want to assign the Matrix to all types of the titleblock family, click the green double arrow, or, to assign the Matrix to just one type, select a type, and click the green single arrow.
Titleblock types that have a Matrix assigned to them are shown in the box “Assigned Titleblock Types.” To display the stored values of a type, select the type and the values will be displayed in the “Assigned Values” box.
To remove the assigned Matrix from a type, highlight the type in the “Assigned Titleblock Types” box, and click the red single arrow. To Remove all the assigned Matrix from all assigned titleblock types, click the red double arrow.
To change the values of an assigned titleblock type, remove the type from the assigned box and reassign.
When you are satisfied with your titleblock type assignments, click “OK,” to return to Revit. The Sheet Matrix app will now automatically renumber details any sheet containing an assigned titleblock type.
Managing Starter Presets
To make it easier to transfer settings between projects and computers, the app has an import and export feature. On the Settings Form, select the “Set Active Start Values” tab.
Adjust the settings as desired, and as described above. Delete unused settings and add as many new ones as you want. Once you have the settings the way you want them, you can save and reuse the file.
Use the “Export” button to export the settings to a location on your local drive or a network location.
Use the “Import” button to import a file from a saved location.
The app will load a starter presets file when Revit is opened, using the box, “File to use for starter presets on application startup.” If no value is shown in this box, the app will use the default file that was installed with the app. If a file is shown in this box, the app will use that one. If the file is located on a network drive, all computers from the company can use the same file.
Match Tolerance
To minimize excessive processing, the match tolerance factor determines how far a View Title is moved before triggering a detail number change. The default distance is approximately 1/32"(1 mm). If you feel you need to change this tolerance, please contact support for assistance.
Network deployment
If you want to include a network version of the Starter Presets File in your deployment, you need to establish this setting before continuing.
Start by selecting a network location to store the Starter Value Presets file. Go to the Settings Form, and the “Set Active Starter Values” tab. Make the changes desired as described above. Then go to the “Network” tab and export the file.
Then, go to the “Set Active Starter Values” tab. In the “File to use for starter presets on application startup” box, browse to the folder where the Starter Value Presets file was exported. When your application settings are exported, they will now include a network location for the presets file.
Please see the Network Deployment page for additional information on the network deployment features of Egan BIM Resources apps.
Screenshots
Installation and Uninstallation
The installer that ran when you downloaded this app has already installed the plug-in. You will need to restart Revit to activate the app.
To uninstall this app, exit Revit if you are currently running it and uninstall it from 'Control Panel\Programs\Programs and Features,' just as you would uninstall any other application from your system.
To uninstall this app, exit Revit if you are currently running it and uninstall it from 'Control Panel\Programs\Programs and Features,' just as you would uninstall any other application from your system.
Additional Information
When you make the decision to use this app permanently, you can assign Sheet Matrix settings to all applicable Titleblock types in your template. Then the app will not need to have settings reassigned for every new project.
This app is licensed by application, not by version. Your license will allow you to use any year’s version on your computer at any time, so the use of this app will not affect your Revit® upgrade schedule.
This app is licensed by application, not by version. Your license will allow you to use any year’s version on your computer at any time, so the use of this app will not affect your Revit® upgrade schedule.
Known Issues
This app responds to events in the Revit® database, and must respond to all eligible events to remain up-to-date. Therefore, to get the most value from it, each computer working on a given project must have the app installed.
A change in the internal storage system (Extensible Storage) was required between versions 2017 and 2018, but was not detected until 2019. Starting with version 2018, the Matrix applied to sheets may need to be reapplied.
A change in the internal storage system (Extensible Storage) was required between versions 2017 and 2018, but was not detected until 2019. Starting with version 2018, the Matrix applied to sheets may need to be reapplied.