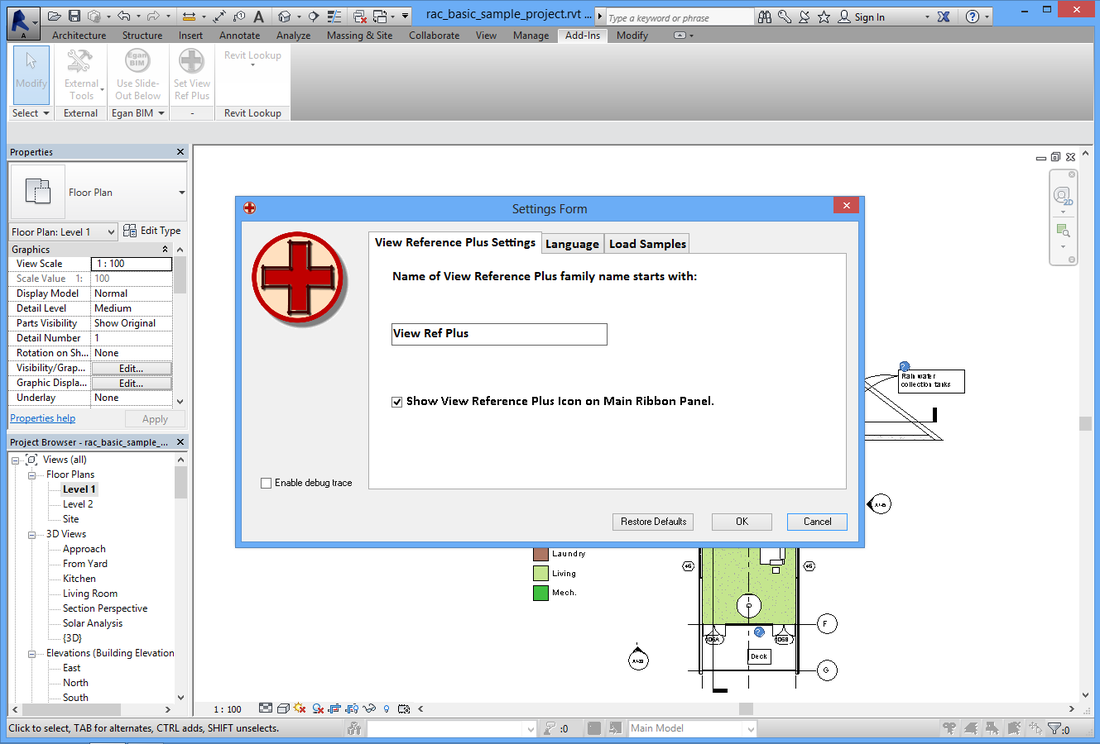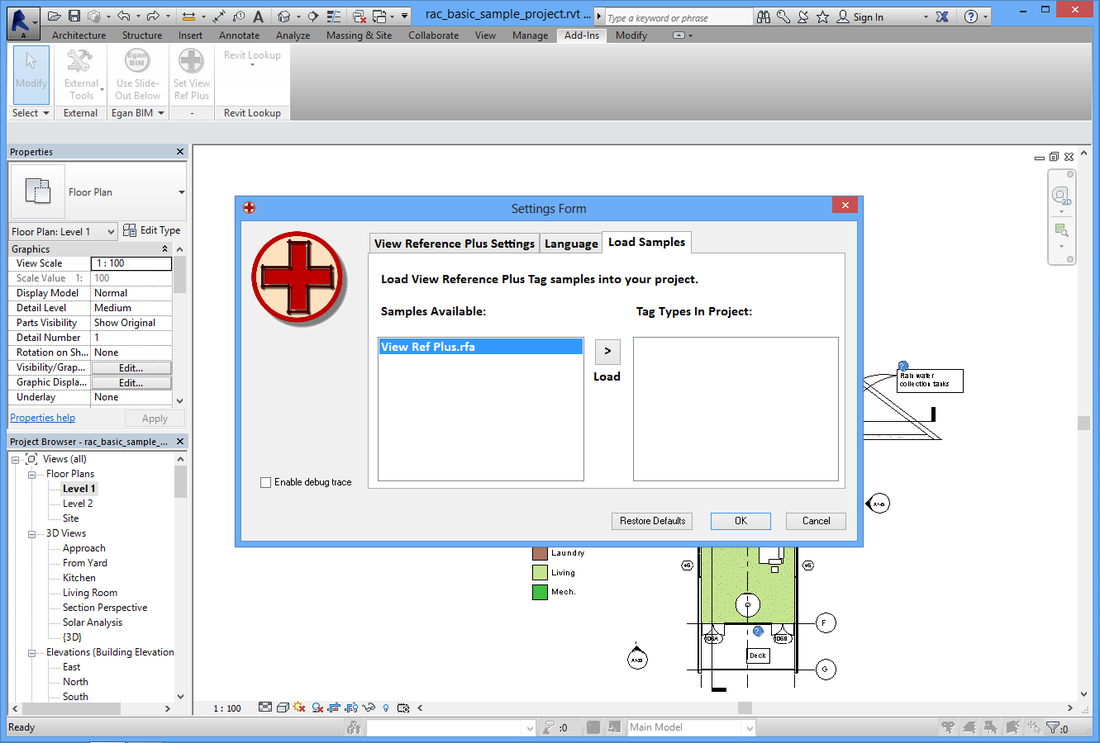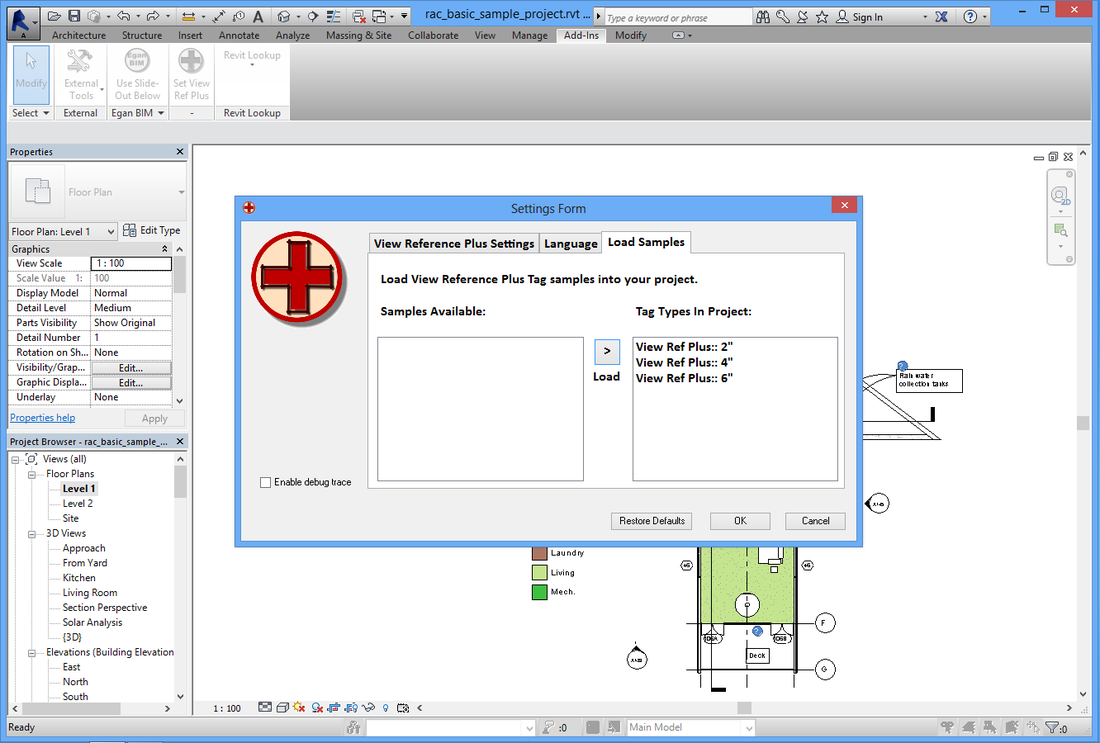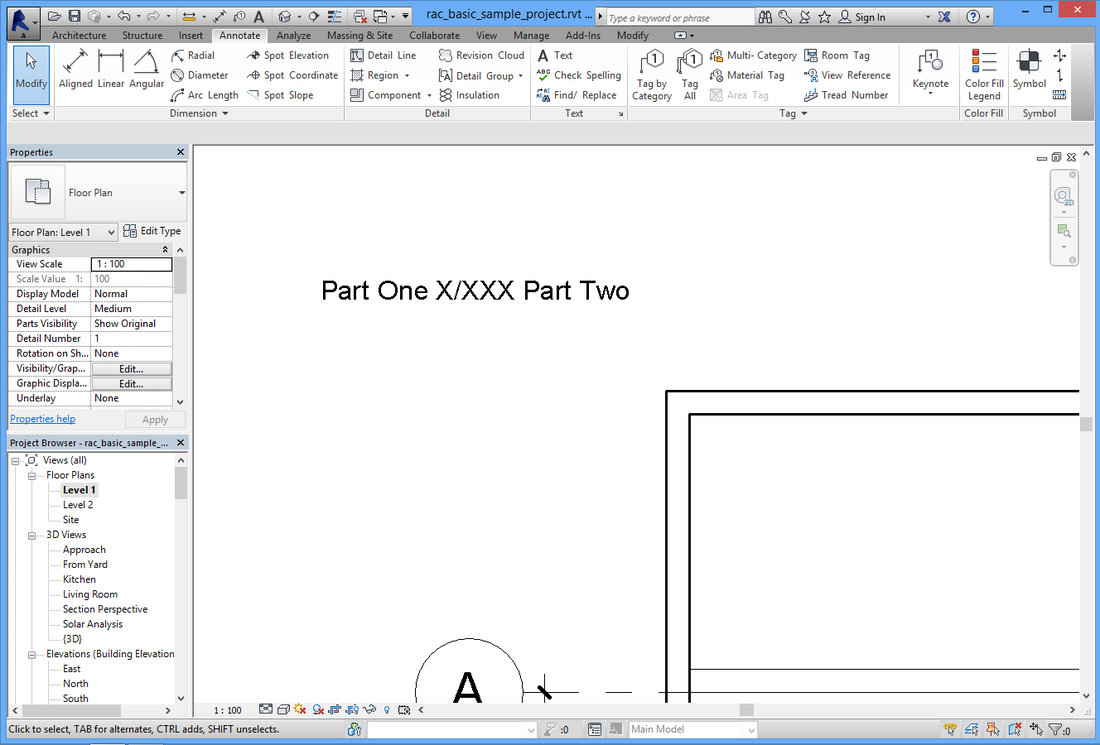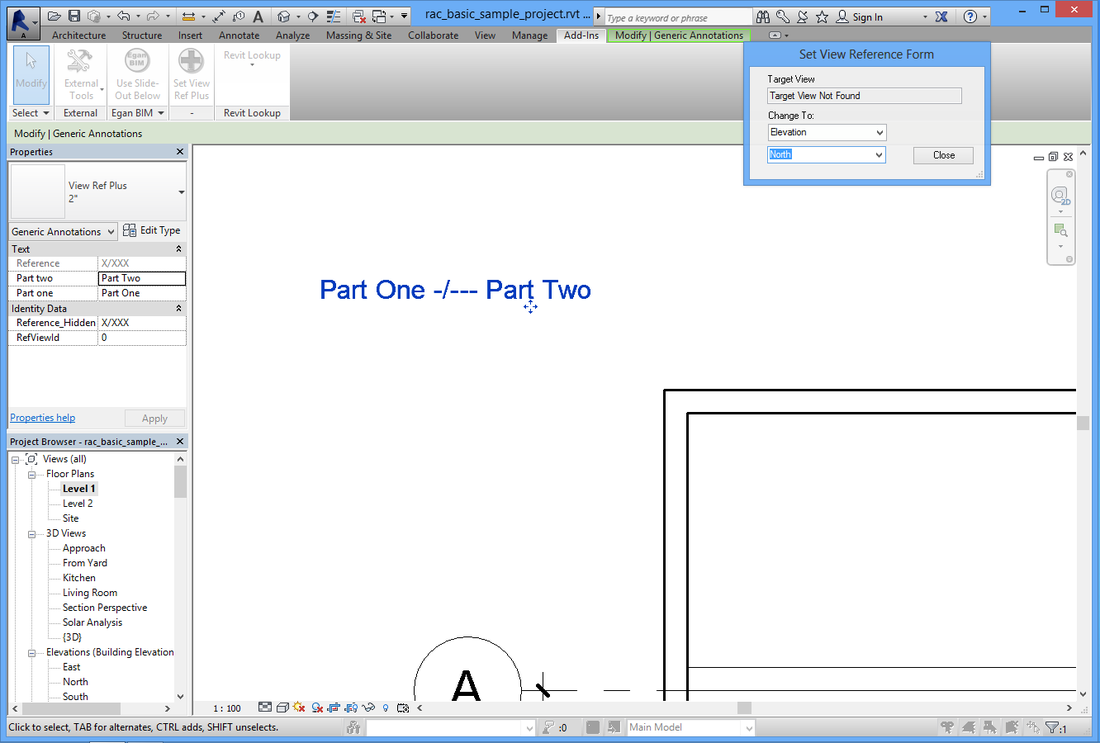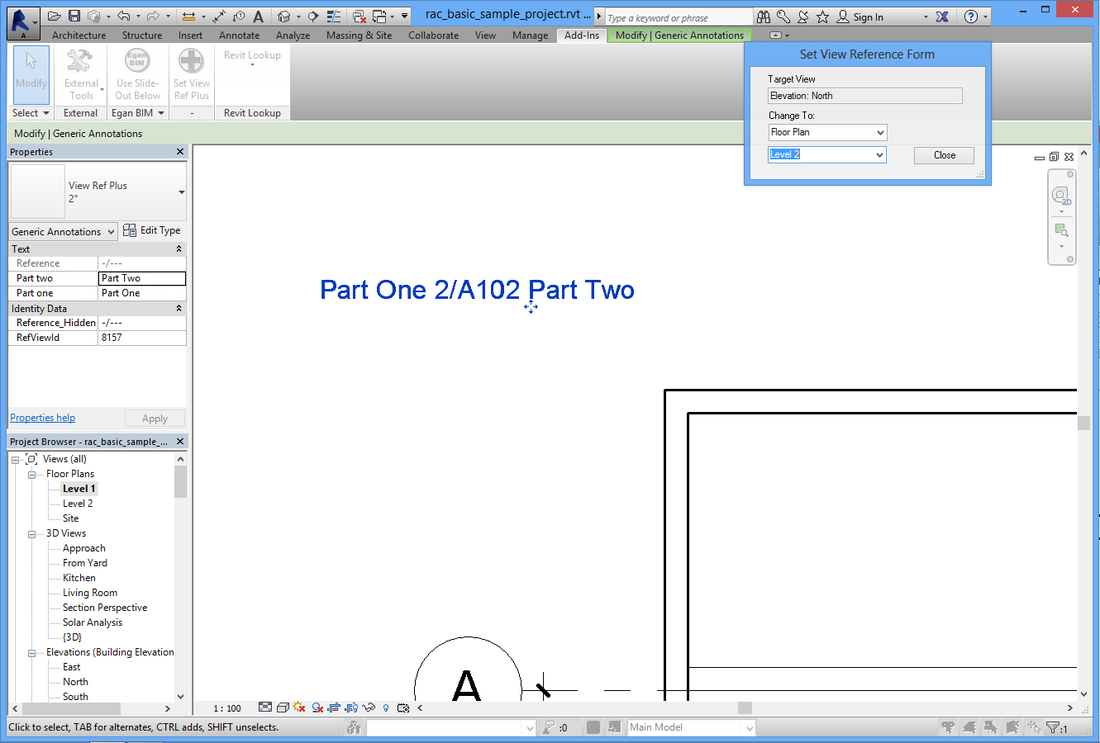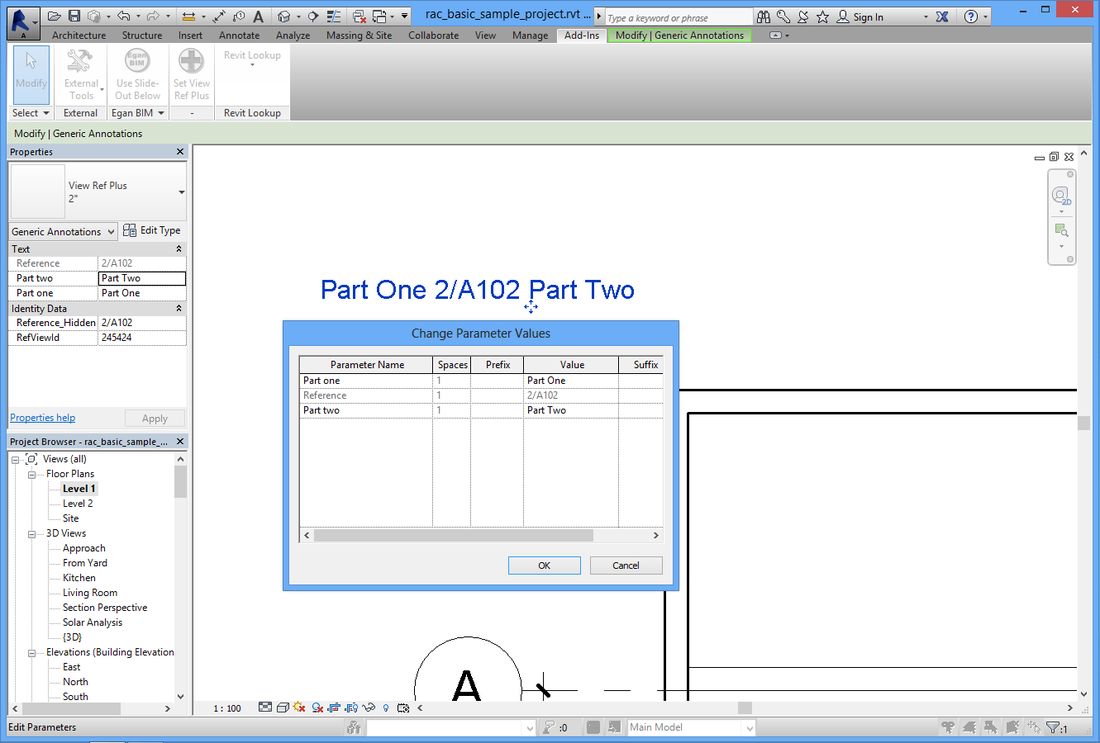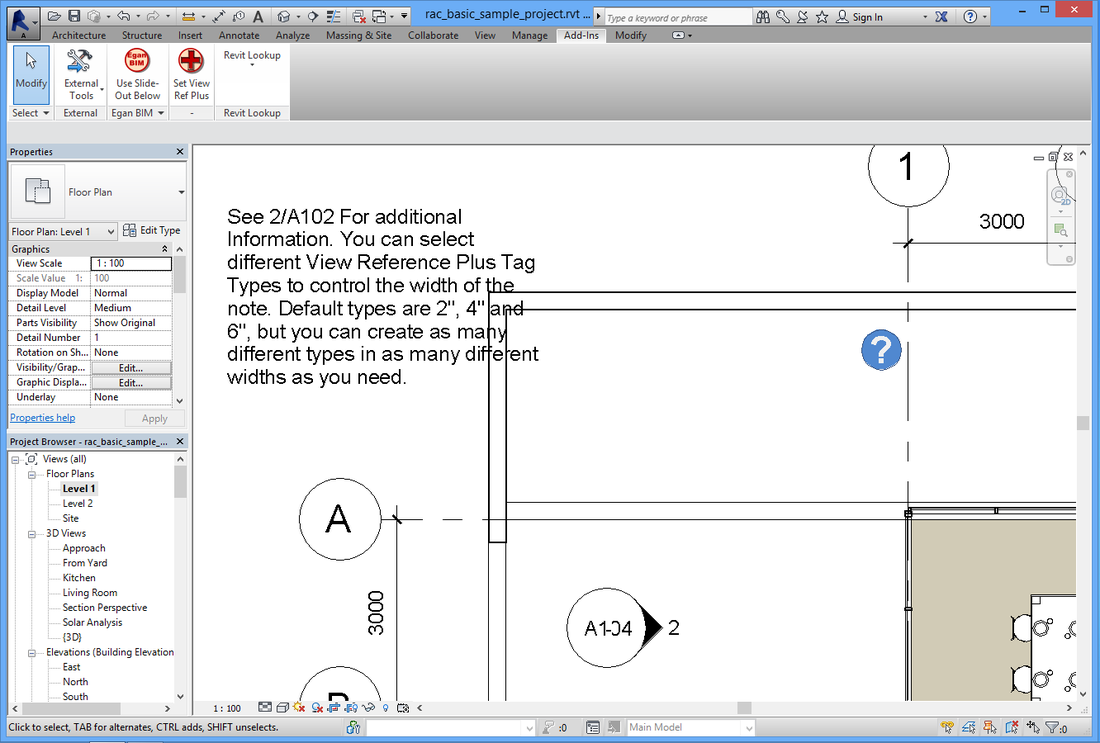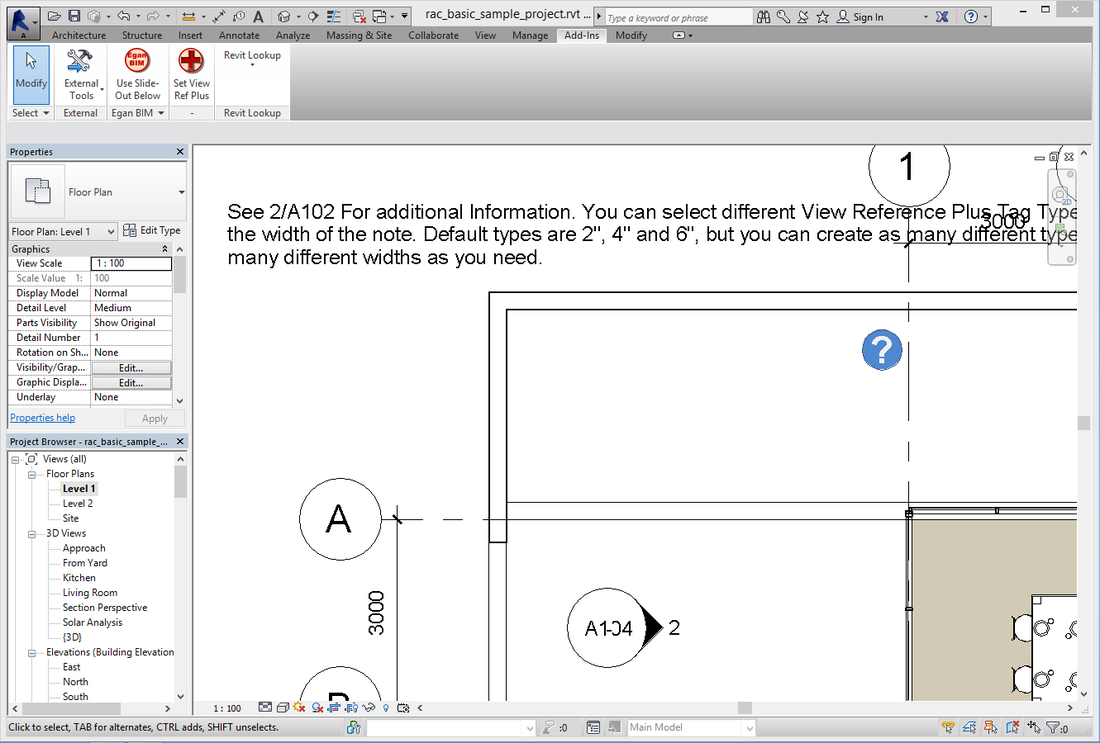Using Egan View Reference Plus Application
Once you install the app, it works in the background with very little need for input from the user. However, you may need to change some of the default settings, and customize the generic annotation family to suit your company.
In Revit®, go to the “Add-ins” tab > and the “Egan BIM Resources” panel. Select the slide-out menu at the bottom of the panel to display the “View Ref Plus” menu. Select “Settings” to display the Settings form.
Select the “Load Samples” tab. From the “Samples Available” box on the left, load the “View Ref Plus” tag sample into the project as desired.
At this point you may to use the Revit® family editor to modify the generic annotation family in whatever manner you choose. The default types loaded into the project are 2 inch, 4 inch and 6 inch wide. These sizes can be adjusted or you can create additional types. You may also need to change the font type to match your company standard.
Select the “View Reference Plus Settings” tab. In the box labeled: “Name of View Reference Plus family name starts with:” the default value is “View Ref Plus.” This means that the View Reference Plus app will process any family that begins with “View Ref Plus,” i.e. “View Ref Plus – Wide” or “View Ref Plus – Box” and will process all types within each family. In addition, you can change this setting to accommodate a language other than English, as desired.
The other setting on this tab is: “Show View Reference Plus Icon on Main Ribbon Panel.” This allows the main command of the app to be accessible from the Ribbon. See “Set View Reference Plus” below.
In Revit®, go to the “Add-ins” tab > and the “Egan BIM Resources” panel. Select the slide-out menu at the bottom of the panel to display the “View Ref Plus” menu. Select “Settings” to display the Settings form.
Select the “Load Samples” tab. From the “Samples Available” box on the left, load the “View Ref Plus” tag sample into the project as desired.
At this point you may to use the Revit® family editor to modify the generic annotation family in whatever manner you choose. The default types loaded into the project are 2 inch, 4 inch and 6 inch wide. These sizes can be adjusted or you can create additional types. You may also need to change the font type to match your company standard.
Select the “View Reference Plus Settings” tab. In the box labeled: “Name of View Reference Plus family name starts with:” the default value is “View Ref Plus.” This means that the View Reference Plus app will process any family that begins with “View Ref Plus,” i.e. “View Ref Plus – Wide” or “View Ref Plus – Box” and will process all types within each family. In addition, you can change this setting to accommodate a language other than English, as desired.
The other setting on this tab is: “Show View Reference Plus Icon on Main Ribbon Panel.” This allows the main command of the app to be accessible from the Ribbon. See “Set View Reference Plus” below.
Placing a View Reference Plus Tag
The View Reference Plus tag is a Generic Annotation that is automatically monitored and updated by the app. Place the tag by selecting Annotate tab > Symbol from the Ribbon, and then selecting the desired type from the properties box.
The View Reference Tag may also be Copy/Pasted from another location, but bear in mind that the reference will remain until reassigned as below.
The View Reference Tag may also be Copy/Pasted from another location, but bear in mind that the reference will remain until reassigned as below.
Set View Reference Plus
To assign a View Reference Plus tag to a view, first select the View Reference Plus Tag you wish to assign. Then, there are three ways to trigger the “Set View Reference Form.”
- If the box “Show View Reference Plus Icon on Main Ribbon Panel.” is checked on the Settings Form, there will be an Icon visible on the Ribbon.
- On the Add-Ins Tab > External Tools, there will be a command “Set View Reference Plus.”
- The command can be assigned a Keyboard Shortcut, as desired. Set the shortcut to the command “External Tools:Set View Reference Plus.”
If appropriate, the tag can be reassigned as indicated by the Set View Reference dialog. When you are satisfied with your selection, click “Close.”
Notation Conventions
When using the View Reference Plus system, the following conventions are established to assist the user:
Notation Conventions
When using the View Reference Plus system, the following conventions are established to assist the user:
- When the View Reference Plus Tag is first placed, the reference will read “X/XXX,” to indicate that the tag has not been modified.
- When the tag is assigned to a view that has not yet been placed on a sheet, the reference will read “-/---“ per the Revit® process.
- When the tag is assigned to a view that has been placed on a sheet, the reference will display the proper detail and sheet information, like “1/A101.”
Screenshots
Installation and Uninstallation
The installer that ran when you downloaded this app from Revit® Exchange has already installed the app. You will need to restart Revit® to activate the app.
To uninstall this app, exit Revit® if you are currently running it, simply rerun the installer by downloading it again from Exchange, and select the 'Uninstall' button, or you can uninstall it from 'Control Panel\Programs\Programs and Features,' just as you would uninstall any other application from your system.
To uninstall this app, exit Revit® if you are currently running it, simply rerun the installer by downloading it again from Exchange, and select the 'Uninstall' button, or you can uninstall it from 'Control Panel\Programs\Programs and Features,' just as you would uninstall any other application from your system.
Additional Information
When you make the decision to use this app permanently, you can load the View Ref Plus sample family or a customized version into your template. Then the app will not need to have the family loaded into every new project.
This app is licensed by application, not by version. Your license will allow you to use any year’s version on your computer at any time, so the use of this app will not affect your Revit upgrade schedule.
This app is licensed by application, not by version. Your license will allow you to use any year’s version on your computer at any time, so the use of this app will not affect your Revit upgrade schedule.
Known Issues
This app responds to events in the Revit® database, and must respond to all eligible events to remain up-to-date. Therefore, to get the most value from it, each computer working on a given project must have the app installed.
A change in the internal storage system (Extensible Storage) was required between versions 2017 and 2018, but was not detected until 2019. Starting with version 2018, any upgraded View References will need to be reapplied.
A change in the internal storage system (Extensible Storage) was required between versions 2017 and 2018, but was not detected until 2019. Starting with version 2018, any upgraded View References will need to be reapplied.